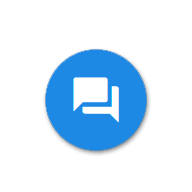Ваша компьютерная мышь может казаться незаменимым периферийным устройством, но это совершенно не так, ее просто принято иметь. Если случится так, что у вас под рукой не окажется рабочей мыши или вы просто захотите изучить несколько новых клавиатурных трюков, то вы можете сделать так, чтобы можно было управлять компьютером с Windows только при помощи одной клавиатуры.
Эти клавиатурные трюки могут помочь вам сделать вашу работу более продуктивной, даже если у вас есть рабочая мышь. Используя эти комбинации клавиш можно избежать потери драгоценного времени за счет того, что вы не тянетесь руками от клавиатуры до мыши. Экономия может получиться существенной. Давайте рассмотрим эти комбинации, и кто знает, может после этого, вы добавите в свой «репертуар» несколько новых клавиатурных приемов.
Запуск программ
Запустить программу без использования мыши – очень легко, вне зависимости от того хотите ли вы запустить программу из меню «Пуск», панели задач или прямо с рабочего стола.
- Меню «Пуск»: нажмите на клавишу «Windows» и напечатайте название программы, чтобы найти ее. Затем нажмите кнопку «Enter», для запуска найденной программы, или используйте клавиши со стрелками, для выбора другой программы, прежде чем нажимать «Enter». Вы также можете использовать этот трюк, чтобы быстро открывать файлы и настройки окон из панели контроля Windows (это работает на Windows 7, Windows 8 и Windows Vista).
- Панель задач: нажмите на клавишу «Windows» и на одну из кнопок цифрового ряда для запуска или переключения приложения на панели задач. Например, если Google Chrome - самый левый значок на панели задач, то нажмите на кнопки «Windows» + «1» для запуска или переключения на него. Комбинация клавиш «Windows» + «2» переключится на вторую иконку слева, и так далее. (Данное решение работает в Windows 7 и Windows .
.
- Рабочий стол: нажмите «Windows» + «D» для минимизации всех открытых программ, чтобы увидеть свой рабочий стол. Используйте клавиши со стрелками, чтобы выделить иконку на рабочем столе и нажмите «Enter» для запуска выбранного приложения. Вы также можете еще раз нажать на комбинацию клавиш «Windows» + «D», для восстановления всех свернутых программ.
Эти клавиатурные трюки могут помочь вам сделать вашу работу более продуктивной, даже если у вас есть рабочая мышь. Используя эти комбинации клавиш можно избежать потери драгоценного времени за счет того, что вы не тянетесь руками от клавиатуры до мыши. Экономия может получиться существенной. Давайте рассмотрим эти комбинации, и кто знает, может после этого, вы добавите в свой «репертуар» несколько новых клавиатурных приемов.
Запуск программ
Запустить программу без использования мыши – очень легко, вне зависимости от того хотите ли вы запустить программу из меню «Пуск», панели задач или прямо с рабочего стола.
- Меню «Пуск»: нажмите на клавишу «Windows» и напечатайте название программы, чтобы найти ее. Затем нажмите кнопку «Enter», для запуска найденной программы, или используйте клавиши со стрелками, для выбора другой программы, прежде чем нажимать «Enter». Вы также можете использовать этот трюк, чтобы быстро открывать файлы и настройки окон из панели контроля Windows (это работает на Windows 7, Windows 8 и Windows Vista).
- Панель задач: нажмите на клавишу «Windows» и на одну из кнопок цифрового ряда для запуска или переключения приложения на панели задач. Например, если Google Chrome - самый левый значок на панели задач, то нажмите на кнопки «Windows» + «1» для запуска или переключения на него. Комбинация клавиш «Windows» + «2» переключится на вторую иконку слева, и так далее. (Данное решение работает в Windows 7 и Windows
- Рабочий стол: нажмите «Windows» + «D» для минимизации всех открытых программ, чтобы увидеть свой рабочий стол. Используйте клавиши со стрелками, чтобы выделить иконку на рабочем столе и нажмите «Enter» для запуска выбранного приложения. Вы также можете еще раз нажать на комбинацию клавиш «Windows» + «D», для восстановления всех свернутых программ.